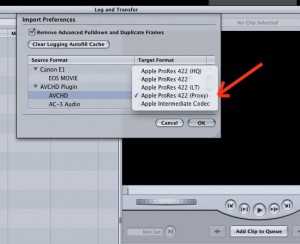How to speed up your video workflow
Editing… Watching that blue bar crawl across your screen is the most hated part of producing video.
In this post, I’ll try to help you speed things up. This will be specific to Final Cut, but some of it will apply to any editing program.
I’m going to break this into three parts: shooting, ingest/editing, and output.
SHOOTING
The most important thing in speeding up workflow is to improve your shooting techniques and story telling techniques. The less footage you shoot the quicker the edit.
You need to decide how your story is going to be structured before you ever hit the record button. Shoot what you need for the story. Pre-interview your subjects before you start recording and only get the relevant things you need in the A-roll.
When you’re shooting the visuals, make sure they’re relevant to the story and SHOOT SEQUENCES and SHOOT TRANSITIONS. A sequence is a series of images that flow from one to the next. A sequence is not just wide/medium/tight. A sequence sets the scene, shows details, has motion, and completes an action. When you have sequences the edit goes together really quickly. A transition is a cut point. When your subject comes into or goes out of the frame. When a door slams, the lights go out, someone turns away, the frame is blocked by someone passing in front of the lens – all of these are transition points where you can cut.
And finally, If you’re covering something like a commission meeting where you have to keep rolling, keep track of time code and write down the good stuff as it happens. Then when you edit, you can go straight to those points and ingest only the important bits.
INGEST/EDITING
First: If you are using high-def cameras and don’t have Final Cut 7 and OS X 10.6 (Snow Leopard), get them. The time savings are tremendous. Even if you’re upgrading from Express to Studio, it will be cost justified within a month.
I’m going to break this down to different workflows based on what cameras you’re shooting with. The goal for all of these is to reduce render times.
TAPE CAMERAS: If you’re shooting HDV tape (Canon HV20/30/40, XHA1, XLH1, Sony Z1U, Z5u, V1U, etc) then the best way to speed things up is to downconvert on capture. Standard def is plenty good enough for the web. Set your camera to shoot high def (for frame grabs or repurpose later), but change the firewire output to DV, and then capture and edit in Standard Def – DVNTSC Anamorphic is the capture setting in Final Cut. This will reduce your render times to almost nothing. (You may need to hard-code the dimensions for your output size to get it 16×9, because anamorphic dvntsc footage is actually squeezed 4:3, but the results are fine.)
AVCHD CAMERAS (and CANON DSLRS with the Canon Final Cut plugin): These cameras use ‘Log and Transfer’ to ingest the files and transcode the footage. The trick here is to set Final Cut to use “ProRes Proxy” to edit in. This is only available in Final Cut Studio 3. ProRes Proxy is still HD, but at a much lower bit rate, so it virtually eliminates render times. The quality is not as great as it can be at other settings, but it’s still plenty good enough. The time savings are tremendous.
HD CAMERAS: If you shoot the Sony EX1 or JVC HM100 or insist on editing in high def from HDV, then you’re going to have to live with long render times. One thing that helps: You can set Final Cut to use ProRes or AIC (Apple Intermediate Codec) for your render files. Use fast drives and keep lots of free space.
HDSLR CAMERAS, Flip video, Point and Shoots, and odd codecs: If you shoot with Nikons or the Canon T2i, you can’t use the Canon Final Cut E1 plugin (there is a hack for the T2i) and you should transcode your footage. The same goes with Flip video, point and shoot cameras, and odd codecs like .mod files from Everio cameras or Canon FS100 cameras. Use MPEG Streamclip from http://www.squared5.com/ to transcode your footage before you edit. You can transcode to DV NTSC or, if you want to stay in high def, you can transcode to ProRes Proxy or AIC. Do not try to edit in the native format from any of these cameras! You’ll spend the rest of your life trying to wait out the blue bar!
Now you can edit. Be creative, learn the keystroke commands and think about your story – find a great opening shot, lay down the story with a beginning, middle, and end, and cut out everything that isn’t your story. Done? Good, now it’s time to finish.
OUTPUT
Here’s where the big bottleneck is in most workflows. I’m going to assume you can output to H.264 and your video host will transcode for you. If you need to post in .flv, you’re on your own.
When you’re done editing, do a ‘render all’ (option-R) before you ouput your final file and have a last look-see to make sure there are no glitches.
I use a two-step process to output a final version. I do not output a final version from the timeline, nor do I use “Share” or Compressor. These are all slow and keep you from doing anything else productive.
First step: From the Final Cut timeline, export a “Quicktime Movie” and use “Current Settings” for the output. This will give you a large file that’s in the exact same format that’s on your timeline. It’s like your master negative of your finished video and is the best quality it’s possible to get – this gets archived so you’ve always got the best quality to go back to if you need it in the future. It will use Final Cut codecs, so this file is useless to anyone that does not have Final Cut installed on their computer.
Second step, for web version: Pull your output file from step one into Quicktime 10. (Quicktime 10 has very limited options compared to Quicktime 7, but it’s fast fast fast.) Here’s the trick: Do a ‘Save As’ from Quicktime’s menu (not ‘save for web’.) Under format, choose “HD 480p” This will give you a 640×360 file at 2 Mbit/s. The quality is beautiful and it’s really fast. (One caveat: it changes your audio to 44khz, which I’ve found makes no difference for VMix, YouTube, Vimeo, or Blip. YMMV.)
If you need specific sizes or formats, you’ll have to use Quicktime 7 Pro to do your conversions – or MPEG Streamclip or Squeeze, or Compressor, or Flash, or whatever. You’ll miss the speed of Quicktime X.
So that’s my workflow – I hope it helps you.